Installation
Quick Installation Guide
- Go to Settings > Plugins.
- Install the Google-Meet-Integration-for-RISE-CRM.zip which you have downloaded from the Envato Market.
It'll require the item purchase code. Don't use any nulled version for your security. - If everything is OK, it'll show a success message.
- Activate the plugin from the option dropdown.
Features
- Schedule meetings with all/specific team members and/or all/specific client contacts.
- Give access permission to non-admin team members to manage meetings.
- Sync your meetings with your Google Calendar.
- Filter meetings easily.
Settings
You'll get the Google Meet Integration settings in Settings > Setup > Google Meet Integration.
Google Meet Integration
You've to integrate Google Calendar API to sync with Google Meet. Please follow the steps below to integrate:
-
Go to the Google API Console and Create a project.
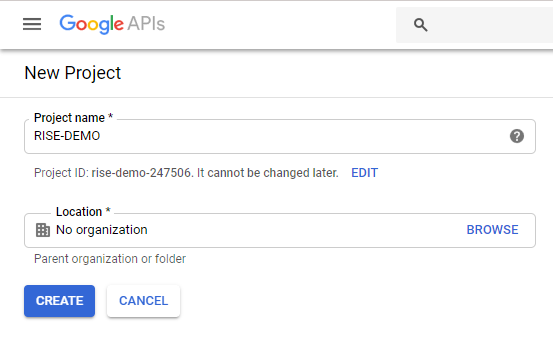
-
Select your project (1) and click on Enable APIs and Services (2).
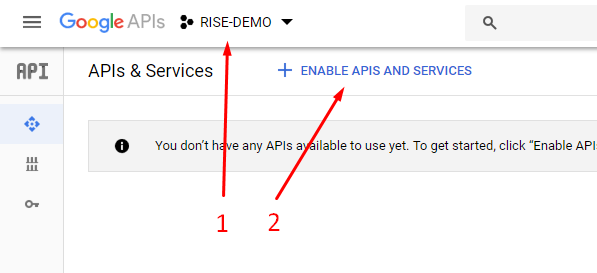
-
Search for Google Calendar API and select that.
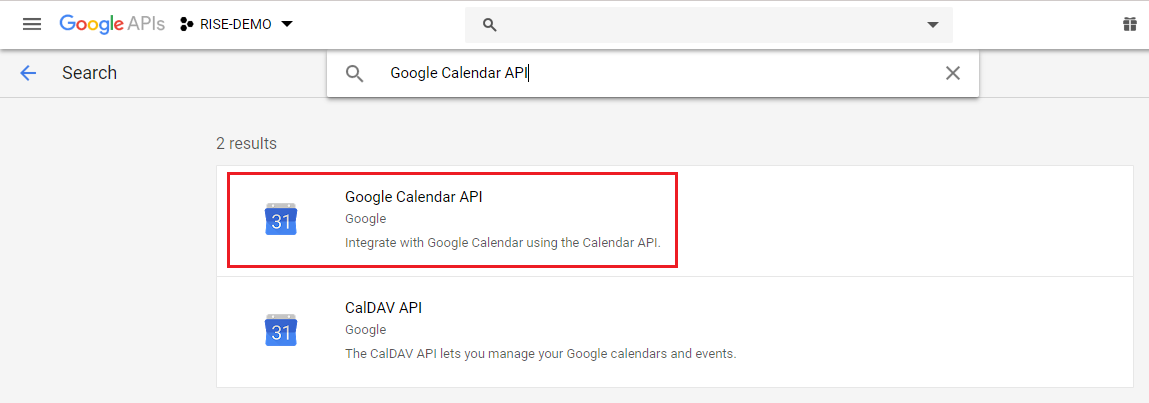
-
Enable the API.
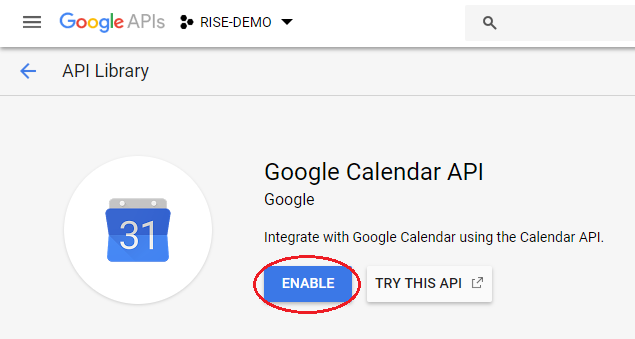
-
Now you've to create the credentials. To create this, go to the API's description page.
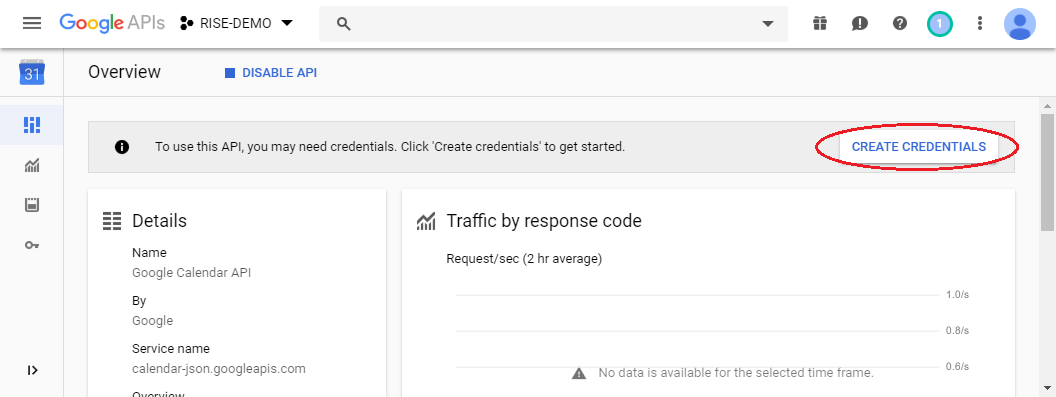
-
Select this options from here and click on the What credentials do I need? button.
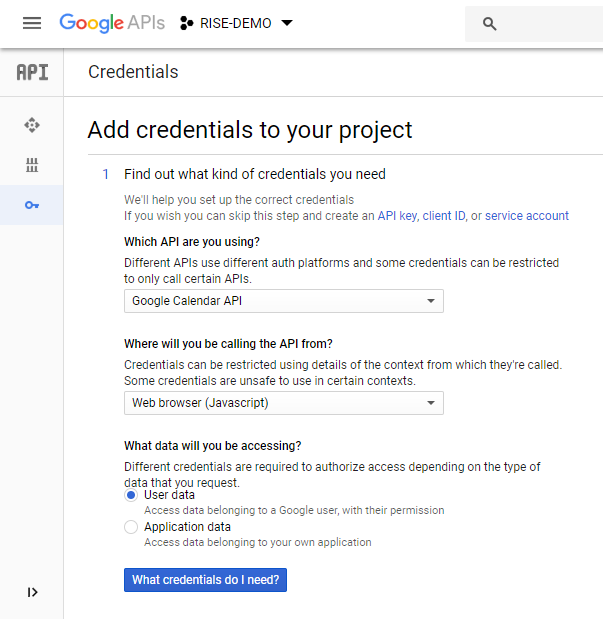
-
Then you'll get a popup dialog box. Set up OAuth consent screen. Click on Set up.
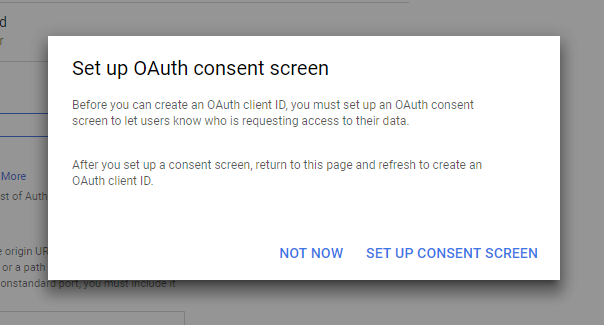
-
The OAuth consent screen form will be appear then.
In Publishing status, there has two option. Production and testing.
Production: Your site should be HTTPS for this mode.
Testing: You can use any security protocol (HTTPS/HTTP) in testing mode. But you'll get an another page on authentication for this, which is mentioned in point 13.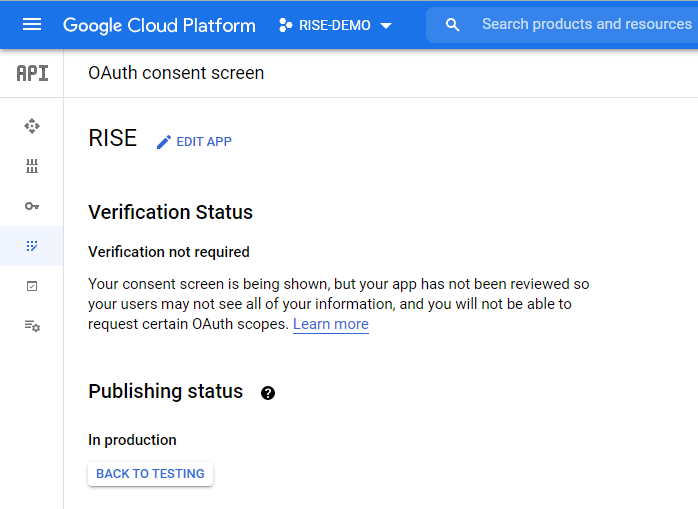
-
Click on EDIT APP button and fill up with your desired information.
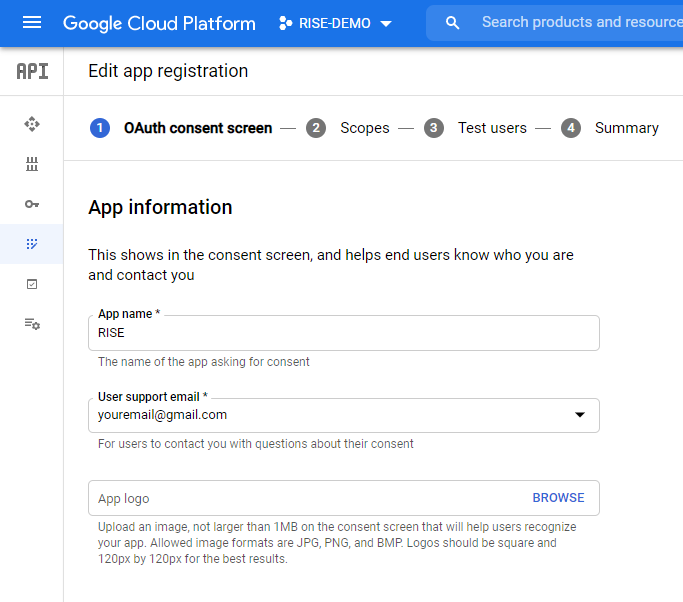
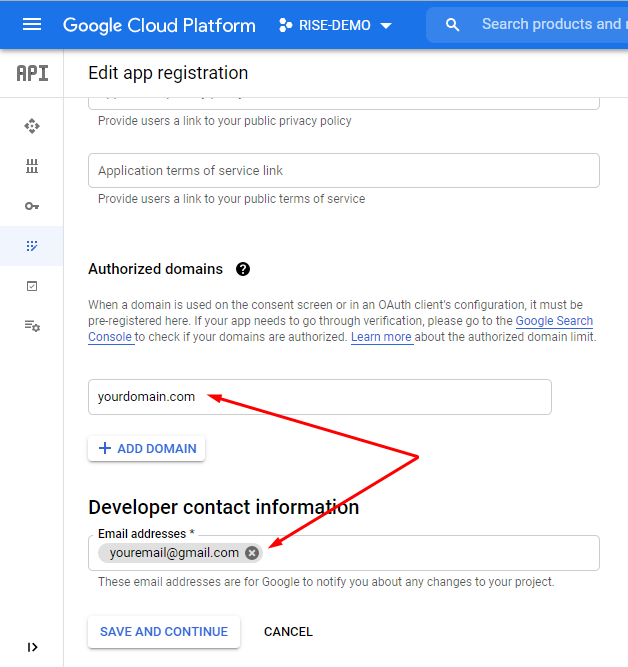
-
Click Save and continue button on Scopes and Test users step. And click Back to dashboard from Summary tab.
Click on the Credentials tab now from left panel. Click on Create credentials button and select OAuth client ID.
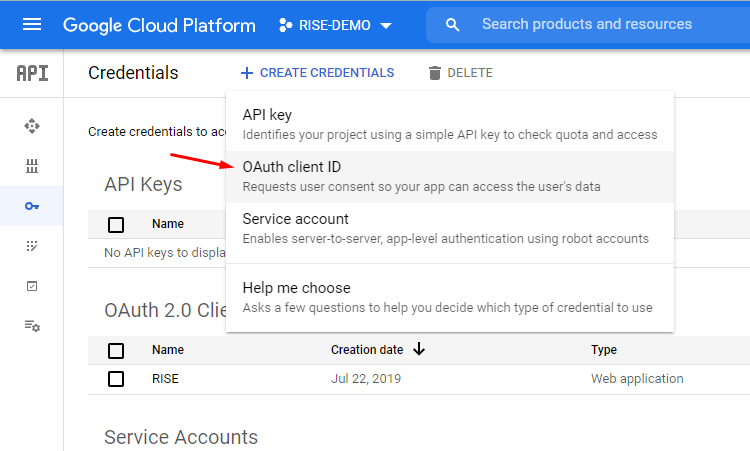
-
Select Web application for Application type. In 'Authorized redirect URIs', you should add this url https://yourdomain.com/index.php/google_meet_integration_settings/save_access_token_of_meet. You'll find this in your integration setting.
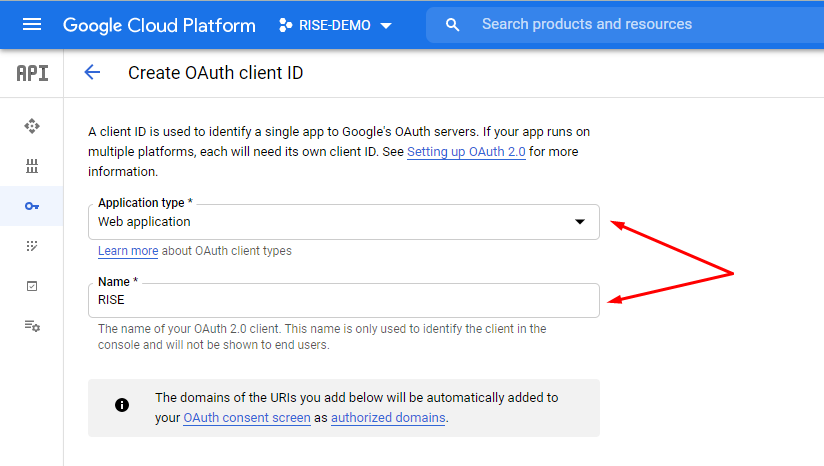
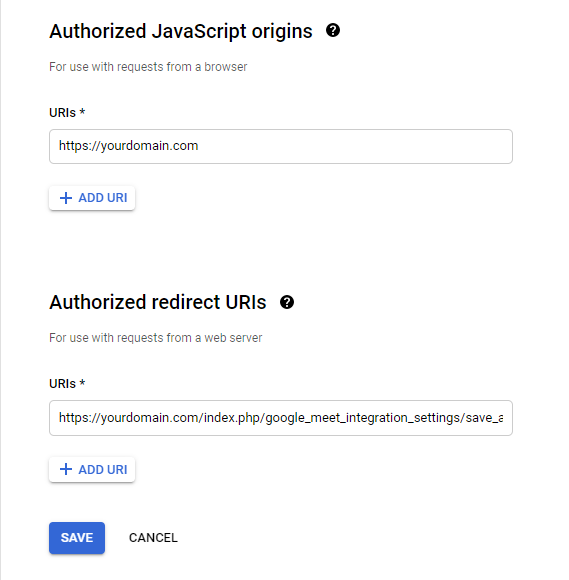
- After saving, you'll get the Client ID and Client Secret. Add them to the settings and click on Save & authorize.
-
If you've selected Testing mode in point 8, you'll get this option. Select Continue from here.
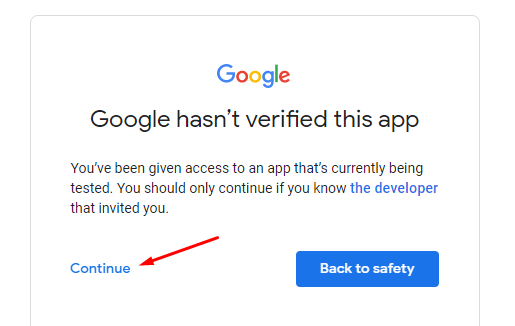
- On retrieving from API access, please make sure that, status of Google Meet Integration is showing Authorized.
That's all! You've successfully integrate with your Google Calendar. Now you can create meeting with the integrated calendar API.
Upgrading Guide
Please note that you can only download the updates if you had a valid purchase code on installation.
There is a very easy way to update your application.
To install any updates go to Settings > Plugins > Google Meet Integration > Dropdown > Updates. The download will be start automatically once any new update is available. Once the download is completed you can install the updates by clicking on the link. That's all!
Thanks
Thanks again for purchasing this plugin.
If you have any query or suggestion, please send an email from ClassicCompiler author page.
Best wishes
ClassicCompiler Team